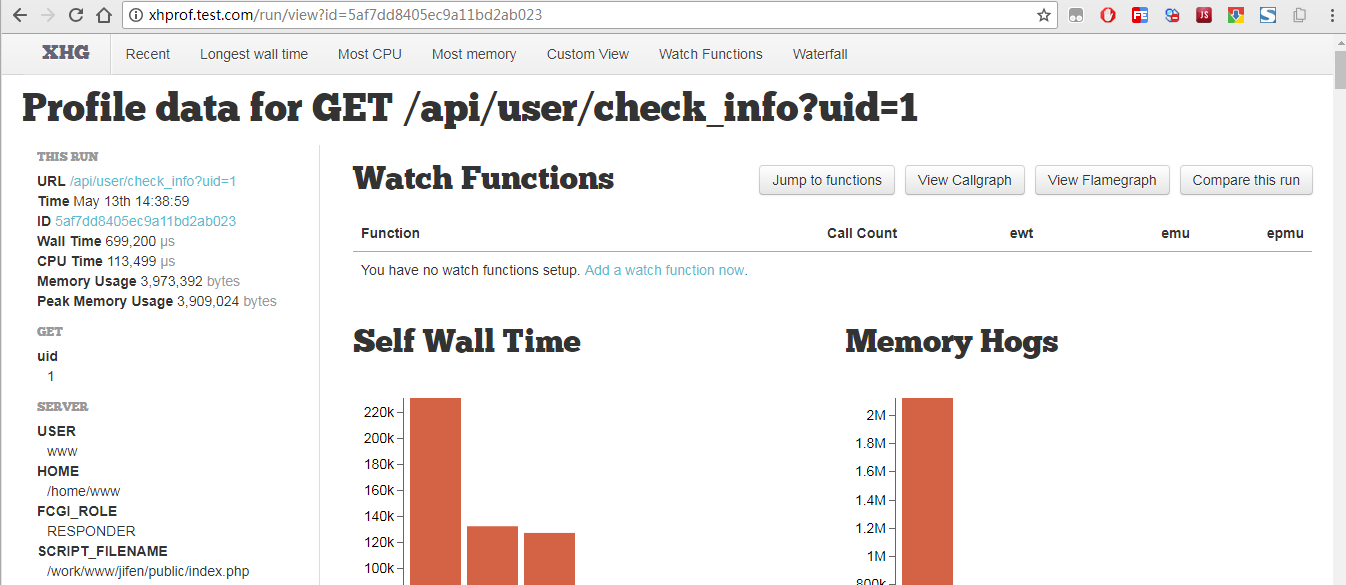很多进行Openstack测试的人都发现,自己的openstack测试环境搭建的很成功,安全策略也添加了,但是上传镜像之后,却出现无法Ping通,无法ssh到实例等问题,实际上这很可能是由于我们没有使用一个正确的镜像导致的。那么如何创建一个自己想要的镜像呢,这里我就给大家说一下制作CentOS镜像的步骤。
一、准备工作
首先你需要有一台CentOS的机器,作为制作镜像的机器。比如自己的虚拟机。我的环境是用一台R410上面装CentOS6.3的系统来做的。
1.安装底层支持包
yum groupinstall Virtualization "Virtualization Client"
yum install libvirt
2.下载或从本地上传进去一个完整的系统镜像
(这里我下载的是从163镜像源下载的CentOS6.3,如果你需要其他版本的CentOS,请下载对应的版本)
mkdir /openstack-p_w_picpath cd /openstack-p_w_picpath
wget http://mirrors.163.com/centos/6/isos/x86_64/CentOS-6.3-x86_64-bin-DVD1.iso
3.启动服务
service libvirtd restart
二、制作镜像
1.建立镜像文件
cd /openstack-p_w_picpath
qemu-img create -f qcow2 CentOS6.3-openstack.img 10G
chown qemu:qemu /openstack-p_w_picpath -R
2.通过virt-install来创建一个新的虚拟机
virt-install -n CentOSimg -r 4096 --cpu host -c /p_w_picpaths/CentOS-6.3-x86_64-bin-DVD1.iso --disk path=/openstack-p_w_picpath/CentOS6.3-openstack.img,device=disk,bus=virtio,size=30,format=qcow2 --vnc --vncport=5900 --vnclisten=0.0.0.0 -v
这里要注意-n的指定我们虚拟机的名字,一会儿还要用到,这个命令运行之后,你就可以用VNC软件来连入了,ip就是你服务器的ip,端口就是5900,推荐使用vncviewer这个绿色的小软件来打开:
3.安装操作系统
操作系统的安装和正常的安装几乎一样,你需要什么样的包,就安装什么样的包,有两点需要注意的:
注意一:分区,分区的时候只给"/" 根目录分一个区即可,其他都不要。
注意二:网络设置方面,确保你的网卡eth0是DHCP状态的,而且请务必勾上"auto connect"的对勾
之后系统就按照你正常装的样子安装完毕了,安装完毕之后,我们刚才使用的vnc-install命令会自动退出。
4.设置系统
此时我们还需要为openstack的镜像而打磨一下我们刚装好的系统,你可以使用virsh list来看当前已启动的虚拟机。
virsh start CentOSimg
virsh list
查看确定是我们刚才制作的虚拟机"CentOSimg"重新开启了.
之后再次用VNC连入到这个虚拟机中,端口不变,我们需要做下面的一些操作
4.1.删除网络配置
删除ifcfg-eth0的HWADDR一行,最后你的ifcfg-eth0的配置文件应该是这样的:
[root@localhost ~]# cat /etc/sysconfig/network-scripts/ifcfg-eth0
DEVICE="eth0"
BOOTPROTO="dhcp"
NM_CONTROLLED="yes"
ONBOOT="yes"
TYPE="Ethernet"
删除已生成的网络设备规则
rm -rf /etc/udev/rules.d/70-persistent-net.rules
4.2.关闭防火墙和selinux
sed -i s/^SELINUX=.*/SELINUX=disabled/g /etc/selinux/config
service iptables stop && chkconfig iptables off
service ip6tables stop && chkconfig ip6tables off
4.3(可选)设置系统能自动获取openstack指定的hostname和ssh-key
使用vim编辑/etc/rc.local文件
然后将以下内容输入进去,放在"touch /var/lock/subsys/local"之前
1. if [ ! -d /root/.ssh ]; then
2. mkdir -p /root/.ssh
3. chmod 700 /root/.ssh
4.fi
5.
6.
7.# Fetch public key using HTTP
8.ATTEMPTS=30
9.FAILED=0
10.while [ ! -f /root/.ssh/authorized_keys ]; do
11. curl -f http://169.254.169.254/latest/meta-data/public-keys/0/openssh-key > /tmp/metadata-key 2>/dev/null
12. if [ $? -eq 0 ]; then
13. cat /tmp/metadata-key >> /root/.ssh/authorized_keys
14. chmod 0600 /root/.ssh/authorized_keys
15. restorecon /root/.ssh/authorized_keys
16. rm -f /tmp/metadata-key
17. echo "Successfully retrieved public key from instance metadata"
18. echo "*****************"
19. echo "AUTHORIZED KEYS"
20. echo "*****************"
21. cat /root/.ssh/authorized_keys
22. echo "*****************"
23.
24. curl -f http://169.254.169.254/latest/meta-data/hostname > /tmp/metadata-hostname 2>/dev/null
25. if [ $? -eq 0 ]; then
26. TEMP_HOST=`cat /tmp/metadata-hostname`
27. sed -i "s/^HOSTNAME=.*$/HOSTNAME=$TEMP_HOST/g" /etc/sysconfig/network
28. /bin/hostname $TEMP_HOST
29. echo "Successfully retrieved hostname from instance metadata"
30. echo "*****************"
31. echo "HOSTNAME CONFIG"
32. echo "*****************"
33. cat /etc/sysconfig/network
34. echo "*****************"
35.
36. else
37. echo "Failed to retrieve hostname from instance metadata. This is a soft error so we'll continue"
38. fi
39. rm -f /tmp/metadata-hostname
40. else
41. FAILED=$(($FAILED + 1))
42. if [ $FAILED -ge $ATTEMPTS ]; then
43. echo "Failed to retrieve public key from instance metadata after $FAILED attempts, quitting"
44. break
45. fi
46. echo "Could not retrieve public key from instance metadata (attempt #$FAILED/$ATTEMPTS), retrying in 5 seconds..."
47. sleep 5
48. fi
49.done
三、上传镜像,开启实例
如果以上的内容都做完了,那么就可以直接把这个生成的镜像关机了
init 0
之后,我们可以看看之前生成的那个qcow2格式的img,发现不超过2G应该。
我们只需要将这个镜像传到Openstack的环境里,然后使用glance add添加即可
glance add name=XXXX is_public=true container_format=ovf disk_format=qcow2 < /tmp/CentOS6.3-openstack.img
再之后,用这个镜像创建一个实例~~启动起来看看吧~~你会发现直接获取的就是Openstack分配的ip ~而且直接可以ssh到哦~!
本篇文章来源于 Linux公社网站(www.linuxidc.com) 原文链接:http://www.linuxidc.com/Linux/2012-10/72483p3.htm
转载于:https://blog.51cto.com/dadloveu/1366094