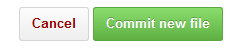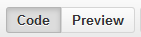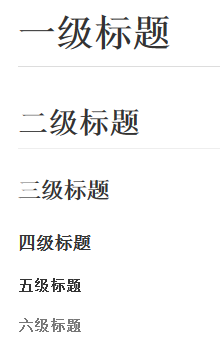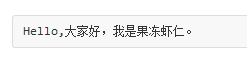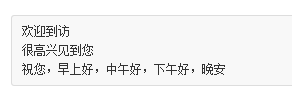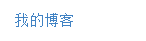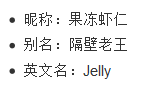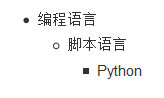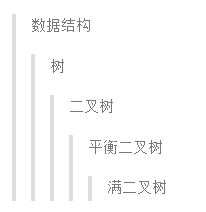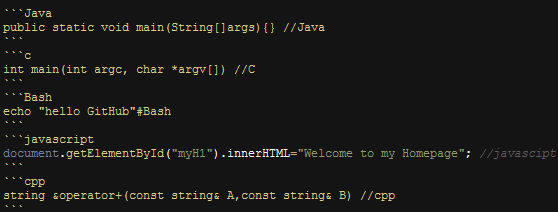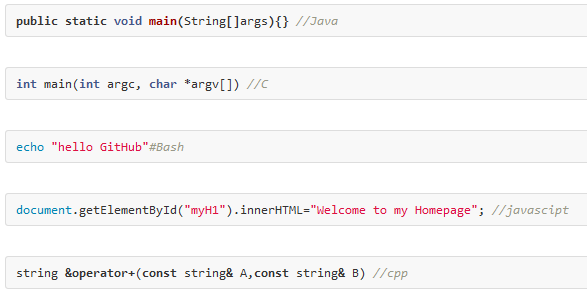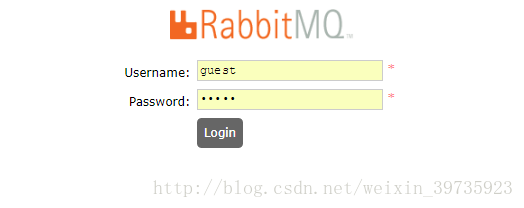github README.md教程
总结
github中README.md通过特殊字符标记和缩进来达到格式控制,也可以用HTML标签来实现格式控制。
教程一:
Markdown 的目标是实现「易读易写」,兼容HTML。
但是,在 HTML 区块标签间的 Markdown 格式语法将不会被处理。比如,你在 HTML 区块内使用 Markdown 样式的*强调*会没有效果。也就是说,Markdown 与HTML标签不能嵌套使用
标题
Markdown 支持两种标题的语法,类 Setext 和类 atx 形式。
类 Setext 形式是用底线的形式,利用 = (最高阶标题)和 - (第二阶标题),例如:
This is an H1=============This is an H2-------------
任何数量的 = 和 - 都可以有效果。
类 Atx 形式则是在行首插入 1 到 6 个 # ,对应到标题 1 到 6 阶,例如:
# 这是 H1## 这是 H2###### 这是 H6
你可以选择性地「闭合」类 atx 样式的标题,这纯粹只是美观用的,若是觉得这样看起来比较舒适,你就可以在行尾加上 #,而行尾的# 数量也不用和开头一样(行首的井字符数量决定标题的阶数):
# 这是 H1 ### 这是 H2 ##### 这是 H3 ######
列表
Markdown 支持有序列表和无序列表。
无序列表使用星号、加号或是减号作为列表标记:
* Red* Green* Blue
等同于:
+ Red+ Green+ Blue
也等同于:
- Red- Green- Blue
有序列表则使用数字接着一个英文句点:
1. Bird2. McHale3. Parish
很重要的一点是,你在列表标记上使用的数字并不会影响输出的 HTML 结果,上面的列表所产生的 HTML 标记为:
<ol><li>Bird</li><li>McHale</li><li>Parish</li></ol>
如果你的列表标记写成:
1. Bird1. McHale1. Parish
或甚至是:
3. Bird1. McHale8. Parish
代码区块
和程序相关的写作或是标签语言原始码通常会有已经排版好的代码区块,通常这些区块我们并不希望它以一般段落文件的方式去排版,而是照原来的样子显示,Markdown 会用 <pre> 和 <code> 标签来把代码区块包起来。
要在 Markdown 中建立代码区块很简单,只要简单地缩进 4 个空格或是 1 个制表符就可以,例如,下面的输入:
这是一个普通段落:这是一个代码区块。
Markdown 会转换成:
<p>这是一个普通段落:</p><pre><code>这是一个代码区块。</code></pre>
分隔线
你可以在一行中用三个以上的星号、减号、底线来建立一个分隔线,行内不能有其他东西。你也可以在星号或是减号中间插入空格。下面每种写法都可以建立分隔线:
* * *********- - ----------------------------------------
图片
很明显地,要在纯文字应用中设计一个「自然」的语法来插入图片是有一定难度的。
Markdown 使用一种和链接很相似的语法来标记图片,同样也允许两种样式: 行内式和参考式。
行内式的图片语法看起来像是:

- 一个惊叹号
! - 接着一个方括号,里面放上图片的替代文字
- 接着一个普通括号,里面放上图片的网址,最后还可以用引号包住并加上 选择性的 'title' 文字。
参考式的图片语法则长得像这样:
![Alt text][id][id]是图片参考的名称,图片参考的定义方式则和连结参考一样:
[id]: url/to/image "Optional title attribute"
到目前为止, Markdown 还没有办法指定图片的宽高,如果你需要的话,你可以使用普通的 <img> 标签。
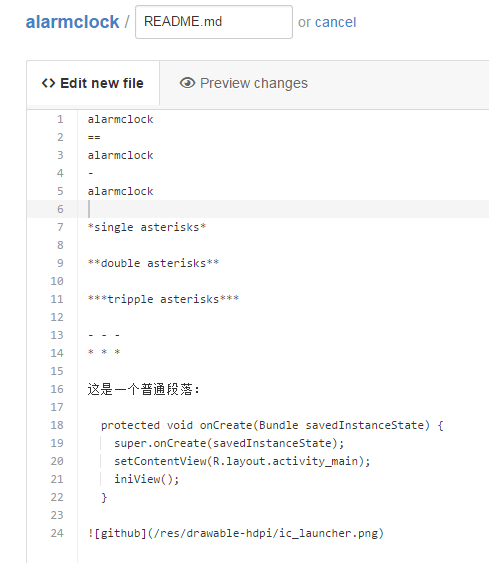

- alarmclock
- ==
- alarmclock
- -
- alarmclock
- *single asterisks*
- **double asterisks**
- ***tripple asterisks***
- - - -
- * * *
- 这是一个普通段落:
- protected void onCreate(Bundle savedInstanceState) {
- super.onCreate(savedInstanceState);
- setContentView(R.layout.activity_main);
- iniView();
- }
- 
教程二
最近对它的README.md文件颇为感兴趣。便写下这贴,帮助更多的还不会编写README文件的同学们。
README文件后缀名为md。md是markdown的缩写,markdown是一种编辑博客的语言。用惯了可视化的博客编辑器(比如CSDN博客,囧),这种编程式的博客编辑方案着实让人眼前一亮。不过GitHub支持的语法在标准markdown语法的基础上做了修改,称为Github Flavored Markdown,简称GFM。可不是GFW呀 。
。
————————————————————————————
我在GitHub上为本文建的一个仓库“test”,供大家查看代码即具体效果:https://github.com/guodongxiaren/test
本仓库README文件持续更新,新的知识点可能不会更新到博文中。首先强烈建议一条,不要用360或搜狗浏览器访问GitHub网站,你会发现此时网站上很多按钮都不可用。。建议使用火狐或谷歌浏览器访问GitHub
————————————————————————————
开始编辑README
打开你的GitHub的某个项目,我们可以直接在线编辑你的README文件,如果你已经有了这个文件,则在文件目录中直接点击它,如果你还没有这个文件那么点击项目名称右边的一个按钮,来添加新文件:
然后你就打开了编辑页面,编辑区的左上角有填写文件名的区域,注意加上后缀.md
如果你本来就有这个文件要重新编辑它的话,那么在点击了文件目录中的该文件后,在上方有工具栏,选择Edit
然后滚动屏幕到下面,如果是新文件会有一个Commit new file的按钮,若没有内容是不能点击的。如果是旧文件重修编辑,那么这个按钮显示的是 Commit changes
//顺便吐槽一句如果是360或搜狗浏览器的话,这个按钮是永远都无法点击的,囧。。
先随便写的东西把这个新文件提交,然后再点击 Edit 重新打开它。你会发现编辑区左上角有了变化。
默认选中Code,即我们的编辑模式。若点击 Preview(预览)就能实时显示当前的显示效果了。
好了,下面正式开始编辑这个文件
关于标题
规范的README文件开头都写上一个标题,这被称为大标题。
- 大标题
- ====
在文本下面加上 等于号 = ,那么上方的文本就变成了大标题。等于号的个数无限制,但一定要大于0个哦。。
比大标题低一级的是中标题,也就是显示出来比大标题小点。
- 中标题
- -------
在文本下面加上 下划线 - ,那么上方的文本就变成了中标题,同样的 下划线个数无限制。
除此之外,你也会发现大,中标题下面都有一条横线,没错这就是 = 和 - 的显示结果。
如果你只输入了等于号=,但其上方无文字,那么就只会显示一条直线。如果上方有了文字,但你又只想显示一条横线,而不想把上方的文字转义成大标题的话,那么你就要在等于号=和文字直接补一个空行。
补空行:是很常用的用法,当你不想上下两个不同的布局方式交错到一起的时候,就要在两种布局之间补一个空行。
如果你只输入了短横线(减号)-,其上方无文字,那么要显示直线,必须要写三个减号以上。不过与等于号的显示效果不同,它显示出来时虚线而不是实线。同减号作用相同的还有星号*和下划线_,同样的这两者符号也要写三个以上才能显示一条虚横线。
除此以外,关于标题还有等级表示法,分为六个等级,显示的文本大小依次减小。不同等级之间是以井号 # 的个数来标识的。一级标题有一个 #,二级标题有两个# ,以此类推。
- #一级标题
- ##二级标题
- ###三级标题
- ####四级标题
- #####五级标题
- ######六级标题
注意井号#和标题名称要并排写作一行,显示效果如图:
实际上,前文所述的大标题和中标题是分别和一级标题和二级标题对应的。即大标题大小和一级标题相同,中标题大小和二级标题相同。
显示文本
普通文本
直接输入的文字就是普通文本。需要注意的是要换行的时候不能直接通过回车来换行,需要使用<br>(或者<br/>)。也就是html里面的标签。事实上,markdown支持一些html标签,你可以试试。当然如果你完全使用html来写的话,就丧失意义了,毕竟markdown并非专门做前端的,然而仅实现一般效果的话,它会比html写起来要简洁得多得多啦。
- 这是一段普通的文本,
- 直接回车不能换行,<br>
- 要使用\<br>
注意第三行的<br>前加了反斜杠 \ 。目的就是像其他语言那样实现转义,也就是 < 的转义。
效果如图:
此外,要显示一个超链接的话,就直接输入这个链接的URL就好了。显示出来会自动变成可链接的形式的。
显示空格的小Tip
单行文本
使用两个Tab符实现单行文本。
- Hello,大家好,我是果冻虾仁。
注意前面有两个Tab。在GitHub上单行文本显示效果如图:
多行文本
多行文本和单行文本异曲同工,只要在每行行首加两个Tab
- 欢迎到访
- 很高兴见到您
- 祝您,早上好,中午好,下午好,晚安
部分文字的高亮
如果你想使一段话中部分文字高亮显示,来起到突出强调的作用,那么可以把它用 ` ` 包围起来。注意这不是单引号,而是Tab上方,数字1左边的按键(注意使用英文输入法)。
Thank `You` . Please `Call` Me `Coder`
文字超链接
给一段文字加入超链接的格式是这样的 [ 要显示的文字 ]( 链接的地址 )。比如:
- [我的博客](http://blog.csdn.net/guodongxiaren)
显示效果:
你还可以给他加上一个鼠标悬停显示的文本。
- [我的博客](http://blog.csdn.net/guodongxiaren "悬停显示")
即在URL之后 用双引号括起来一个字符串。同样要注意这里是英文双引号。
插入符号
圆点符
- 这是一个圆点符
- 这也是一个圆点符
上面这段的圆点是CSDN博客编辑器里面的符号列表。写文章在列出条目时经常用到。在GitHub的markdown语法里也支持使用圆点符。编辑的时候使用的是星号 *
- * 昵称:果冻虾仁
- * 别名:隔壁老王
- * 英文名:Jelly
要注意的是星号* 后面要有一个空格。否则显示为普通星号。上文的显示效果如图:
此外还有二级圆点和三级圆点。就是多加一个Tab。
- * 编程语言
- * 脚本语言
- * Python
第二行一个Tab,第三行两个Tab。这样用来表示层级结构就更清晰了吧,看效果:
如果你觉得三级的结构还不够表达清楚的话,我们可以试着换一种形式,请看字符包围
缩进
缩进的含义是很容易理解的。。
- >数据结构
- >>树
- >>>二叉树
- >>>>平衡二叉树
- >>>>>满二叉树
显示效果:
当然比这个更一般的用法是这样。常常能在书籍里面看到的效果,比如引用别人的文章。直接看效果。
具体这个“缩进”的用法。大家自己摸索吧。
插入图片
来源于网络的图片
网上有很多README插入图片的教程了,经我自己多次测试呢,发现可以使用的最简单,最基本的语法是:
- 
即 叹号! + 方括号[ ] + 括号( ) 其中叹号里是图片的URL。
如果不加叹号! ,就会变成普通文本baidu了。
在方括号里可以加入一些 标识性的信息,比如
- 
这个方括号里的baidu并不会对图像显示造成任何改动,如果你想达到鼠标悬停显示提示信息,那么可以仿照前面介绍的文本中的方法,就是这样:
- 
在URL后面,加一个双引号包围的字符串,显示效果如图:
GitHub仓库里的图片
有时候我们想显示一个GitHub仓库(或者说项目)里的图片而不是一张其他来源网络图片,因为其他来源的URL很可能会失效。那么如何显示一个GitHub项目里的图片呢?
其实与上面的格式基本一致的,所不同的就是括号里的URL该怎么写。
https://github.com/ 你的用户名 / 你的项目名 / raw / 分支名 / 存放图片的文件夹 / 该文件夹下的图片
这样一目了然了吧。比如:
- 
我在GitHub上的用户名guodongxiaren;有一个项目ImageCache;raw表示原数据的意思吧,不用管它;主分支master;项目里有一个文件夹Logo;Logo文件夹下有一张图片foryou.gif
给图片加上超链接
如果你想使图片带有超链接的功能,即点击一个图片进入一个指定的网页。那么可以这样写:
- [![baidu]](http://baidu.com)
- [baidu]:http://www.baidu.com/img/bdlogo.gif "百度Logo"
这两句和前面的写法差异较大,但是也极易模仿着写出,就不过多介绍了。只需注意上下文中的 baidu 是你自己起的标识的名称,可以随意,但是一定要保证上下两行的 标识 是一致的。
这样就能实现 点击图片进入网页的功能了。
插入代码片段
我们需要在代码的上一行和下一行用` `` 标记。``` 不是三个单引号,而是数字1左边,Tab键上面的键。要实现语法高亮那么只要在 ``` 之后加上你的编程语言即可(忽略大小写)。c++语言可以写成c++也可以是cpp。看代码:
实际显示效果
[题外话]在GitHub上用Gist写日记吧
看了这么多markdown的语法,你一定不满足于仅仅写一个README文件了,开始跃跃欲试想实际用markdown语法来编写博客或文章了吧。的确,网上也有依托或者支持markdown语法的博客。但是呢,更方便的是,你可以借助GitHub本身就有的一个功能——Gist。
Gist是以文件为单位的,不是以项目为单位的。而且与普通的GitHub上建的仓库不同,Gist是private的哦。普通的项目默认都是public的,要想弄成private貌似还要交钱的样子。既然是private那么用来写写日记,是极好的。
GitHub网页的顶部有:
点进去:
这就是你可以编辑的私有文件,它不仅支持Text文本,还支持各种编程语言呢!当然也包括markdown。输入文件名:
最后保存,选中 Create Secret Gist 就是私有的喽。
我在GitHub上为本文建的一个项目,供大家查看代码即具体效果:https://github.com/guodongxiaren/test
转自:
GitHub上README.md教程 - CSDN博客
https://blog.csdn.net/kaitiren/article/details/38513715